学生がWindows 10 Educationにdockerを入れた話
お久しぶりです。mickeyです。
ブログ書かな過ぎてブログの書き方を忘れました。
では本編へ
はじめに
(注)この記事はwindows 10 でdockerを使う予定の学生の方を対象として自分が用いた手順を記していきます。
事の発端はある日研究室で先輩に「とりあえずdocker-composeでインフラ1つ動かして来て」と言われたことです。
このころの僕はwindowsでdockerを扱うためにはHyper-V*1を有効にしなければならないことは知りませんでした。
そしてその数日後に自分のPCが"windows 10 Home"でHyper-Vオプションに対応していないことを知ります。
windows 10 Educationへのアップグレード
windows 10 Pro,Educations等のバージョンでHyper-Vが利用可能となるのでアップグレードを行います。
また学生であればwindows10 Educationsは無料で使えます。
手順
- Microsoftのアカウントを作成する
ここでは割愛させていただきます…
- Azure for Studentに登録する
上のリンクを入った後の「無料で始める」のボタンをクリックして登録をします。
学校から配布されているメールアドレスを利用するとスムーズに登録が済むのでおススメ。
ここからは個人情報入力したりするだけなので割愛させていただきます。
- プロダクトコードを生成
登録後、以下のような画面にたどり着きます。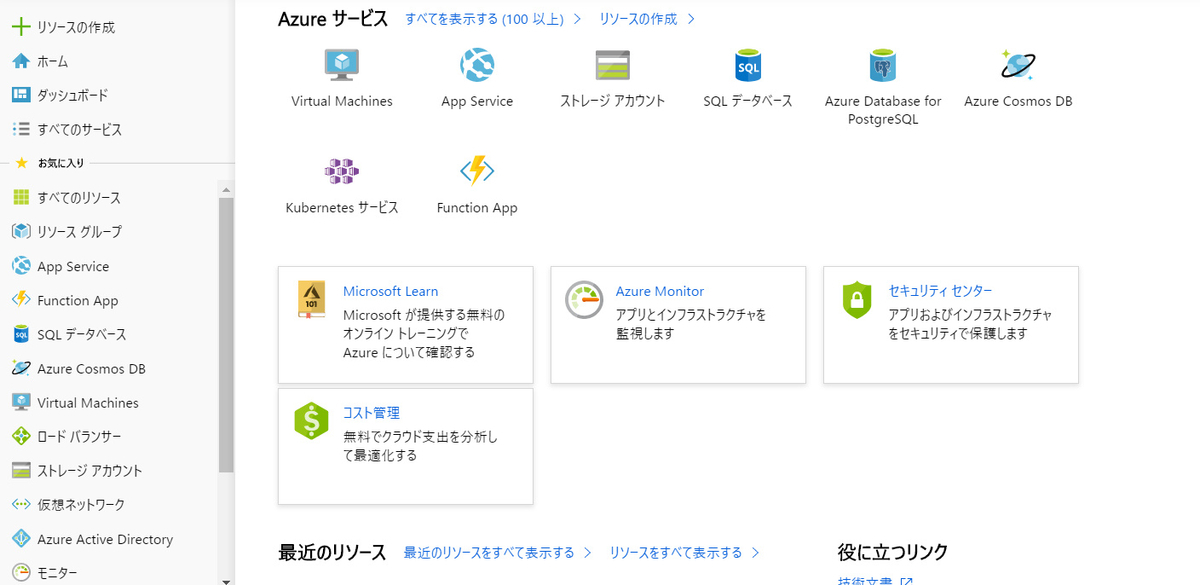
あとは上の青いバーで「Education」等で検索してソフトウェアを選択して検索結果を探すと以下のような画面のものが見つかると思います。
対応するverを選択してダウンロードからプロダクトコードを生成してください。
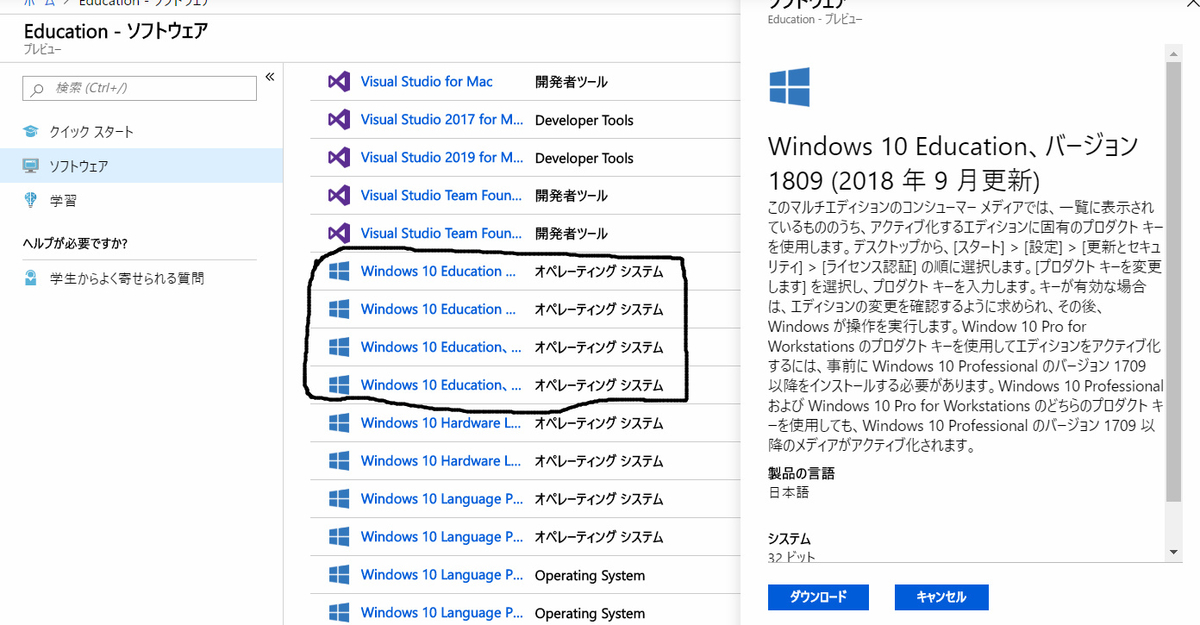
- プロダクトコード有効化
後はwindows側で設定→更新とセキュリティ→ライセンス認証→プロダクトキーを変更します、といった所に行きプロダクトキーを入力するとアップデートが始まります。
これでwindows Educationにバージョンが変更されます。
windowsキー+"R"を押して現れたウィンドウに「winver」と入力するとバージョンを確認できます。
dockerインストール
これでHyper-Vをやっと使える人類に到達したのでdockerの導入に入れます。
手順
- Hyper-V有効化
windowsの機能の有効化または無効化よりHyper-Vを有効に。

- dockerインストール
Get started with Docker for Windows | Docker Documentationの"Install Docker Desktop for Windows"よりインストールしましょう。
特に問題がなければインストール後にコマンドプロンプト上でdockerコマンドが使えるはずです
特にパスを通す必要などはありませんでした。
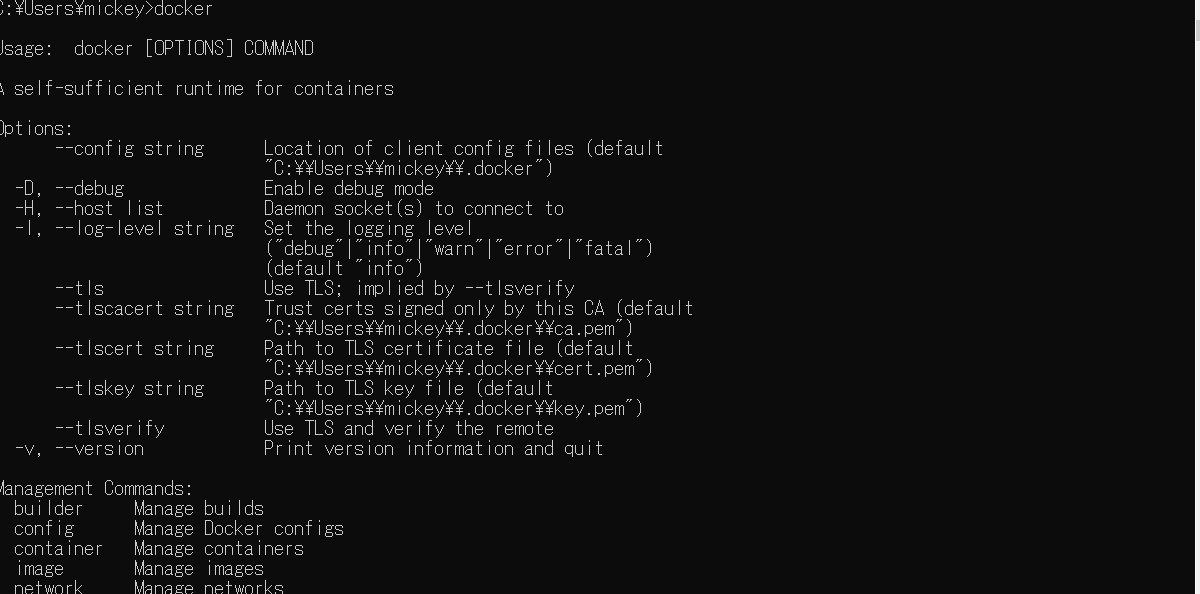
実際にdocker/whalesay動かしてHelloWorldと言わせたりしたりしました。
windowsらしい表示が出てきた#mickey_docker導入記 pic.twitter.com/QCeAMDk71R
— mickey (@Eclair_micccc) May 31, 2019
この環境をつかって色々やってみます。